Ora cá vamos a continuar com o abrir e usar de um BLOG (II):
- Escreva na linha de entrada da Internet, http://blog.com/
- Seleccione a primeira figura, a nº.1
- À direita e em cima, entre com o seu e-mail e password
- Abre-se a página de inscrição Criar Utilizador
- Responda com o seu nome e sem usar letras acentuadas (Mario em vez de Mário)
- Em NICKNAME, escreva o seu nome.
- Escreva o seu endereço de e-mail e password
- Escreva com cuidado as letras que lhe parecem no boneco.
- Marque Aceito as condições e SEGUIR
- O programa salta para a página do EDITOR
- Clique em CRIAR BLOG.
- Escreva a mesma palavra usada do Nickname e CONTINUAR.
Já está criado o seu Blog em http:// " nome que usou" .blog.com
Abre-se logo uma página, onde poderá começar a escrever, e onde pode escolher tudo o que é necessário, como no WORD. Esta escrita, por exemplo, está seleccionada "Font Familiy" e escolhi para tipo de letra, o 2(10 pt).
Antes de a EDITAR, é de toda a conveniência que vá a ABC CHECK, pois se abrirá o seu escrito, com muitas palavras assinaladas de erradas e dando várias opções, mas não todas.
Tome note num papel, do que pretende rectificar, cortar ou acrescentar. Note, no entanto, que enquanto estiver em ABC CHECK, ele não deixa escrever. Assim, terá de clicar lá em cima na janela do ABC, para poder voltar à sua escrita.
Daí a poucos minutos, irá receber uma mensagem e-mail a informar que já se encontra registado no BLOG e a agradecer a sua entrada.
Se já acabou de escrever a sua primeira página, vá até ao fim dela e prima em EDITAR.
Vai-lhe aparecer uma página indicando EDITADO COM SUCESSO, e já está a correr Mundo...
Se desejar escrever uma nova mensagem, em cima vai encontrar NOVA ENTRADA.
De imediato abre-se nova página de escrita, para dar o TÍTULO e depois, com o sinal piscando à esquerda, pode começar a escrever, escolher tipo de letra, cor, etc.etc..
Se desejar incluir um escrito que esteja escrito em WORD nos seus Documentos, passe o Blog para a barra de tarefas, enquanto vai à procura do escrito que deseja. Ele lá ficará à espera de voltar a ser chamado.
"Barre de preto todo o escrito" e clique à direita do rato, para seleccionar o COPIAR e pode mandar sair esta página.
Da barra de tarefas, clique no BLOG e na zona de escrita, clique na terceira figura da esquerda que é o PASTE. De imediato, o escrito irá aparecer na página, mas prepare-se para uma surpresa desagradável, pois se o WORD do Blog, não "entender" o que foi escrito por outro computador, os parágrafos ficarão todos disparatados...
Se os tipos de letra, etc, forem compatíveis, é só escrever o que se deseje e no fim da página, clicar em EDITAR.
De imediato volta a aparecer a página indicando EDITADO COM SUCESSO.
Se desejar PRINTAR o seu escrito, "barre-o todo" com o rato e, prima COPIAR.
Abra o seu WORD e clique em PASTE. Agora é printar como qualquer trabalho em WORD.
Para voltar ao BLOG, clique lá em cima em RETROCEDER e irá ficar na página da sua escrita.
INCLUIR FOTOGRAFIAS

Antes de seguir, na página da escrita, faça avançar com uns espaços, o sinal da escrita, para indicar ao BLOG, onde essa foto deve ser aplicada. Deve fazer mais do que um espaço, para facilitar a tarefa de, mais tarde, conseguir mover a fotografia ou fazer uma printagem.
Por cima do tipo de letra, está uma imagem de "Inserir imagens". Clique nela e vai-se abrir uma janela onde se pode clicar em PROCURAR. (De preferência, reduza o número de pixels para 50 ou 60 KB, passando-as pelo enviar a foto para o correio, onde ele convida a diminuir pixels. Depois guarde essa foto nos seus documentos, já com os pixels reduzidos, para mais tarde poder usar. Se o nome for o mesmo, ele procura saber se deseja substituir a fotografia e responde-se afirmativamente.)
Aí vai-se à procura da imagem no BLOG e clica-se em INSERIR. A imagem que está acima, foi reduzida de 200 pixels para 100.
Depois de alguns segundos, numa pequena barra em baixo, ele diz que está a carregar e, obviamente, se tiver sido feita com muitos pixels, levará algum tempo e, ao chegar ao fim, ela aparece na página da escrita.
Se estiver interessado em escrever algo, é só fazê-lo e se estiver satisfeito, vá ao fundo da página e clique em EDITAR.
- DICAS -
Antes de mandar editar um escrito e, se não tem a certeza de que está tudo correcto, dá muito jeito usar o corrector de ortografia que está presente em CHECK ABC, na página da NET, em cima.
De imediato aparecem as palavras erradas ou duvidosas, sublinhadas e algumas opções de escolha.
Se é mesmo assim que se deseja que fiquem, é só ir à procura das seguintes.
Repare que enquanto estiver seleccionada a janela do ABC, ele não nos deixa escrever. Para podermos escrever, teremos de sair da janela do ABC, clicando sobre ela.
Se pretende deixar o seu escrito em linha de espera, clique em GUARDAR RASCUNHO. Ele irá aparecer na lista dos artigos, como DRAFT.
Para o voltar a continuar ou alterar, clique no quadradinho à esquerda, que lhe pertence e à direita, em cima do DRAFT. De imediato verá abrir-se a página que só será publicada quando escolher EDITAR.
Da mesma forma, se desejar eliminar um artigo, clique no quadradinho respectivo e em APAGAR. Uns segundos depois, verá que ele desapareceu da lista.
O Blog faz desaparecer os escritos, após um mês, mas na lista geral de escritos, aparecem umas setas ao canto direito. Clicando nas que estão azuis, ele abre os artigos do mês anterior. De qualquer forma, quando abre o Blog, ele irá sempre para os últimos artigos publicados.

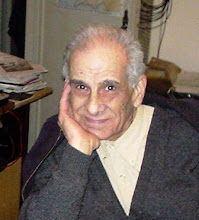
Sem comentários:
Enviar um comentário